PART 1: INTRODUCTION TO FIJI
FIJI
FIJI stands for "Fiji Is Just ImageJ". FIJI and ImageJ are very similar and for most functions are interchangeable. Both are open source image analysis software packages, available to download for free. The main difference between FIJI and ImageJ is that FIJI comes pre-bundled with a number of useful plugins which would require separate download and installation in ImageJ. FIJI also has an auto-update function that ImageJ does not have, and for advanced users is more user firendly and compatible for Macro writting. Our workshops focus specifically on FIJI, rather than ImageJ. As such, some things may differ if you are using ImageJ.
Downloading FIJI
FIJI downloads for PC and Mac can be found here: https://fiji.sc/
Updates
FIJI has a built in auto-update function which will run, as required, upon opening the program. To allow the updater to run, select Yes, please from the drop down menu and click OK.
FIJI will then automatically search for updates to the program and pluguin packages.
Available updates will be displayed in a list. You can highlight specific updates you want to apply, but it is recommended that you apply all updates every time. To do this simply click Apply Changes at the bottom of the updater box, without selecting anything from the list.
FIJI will then run through the list and apply all updates.
Once the updates have been installed you will be asked to restart the program. Select OK, then close and close and restart FIJI.
Note: It is recommend that you always run the updater when it pops up. Extended periods without running the updater may result in FIJI no longer functioning correctly.
You can also run a manual update in FIJI. Select Help -> Update. FIJI will then run through the same update steps as above. Again, you will need to restart FIJI once this process is completed.
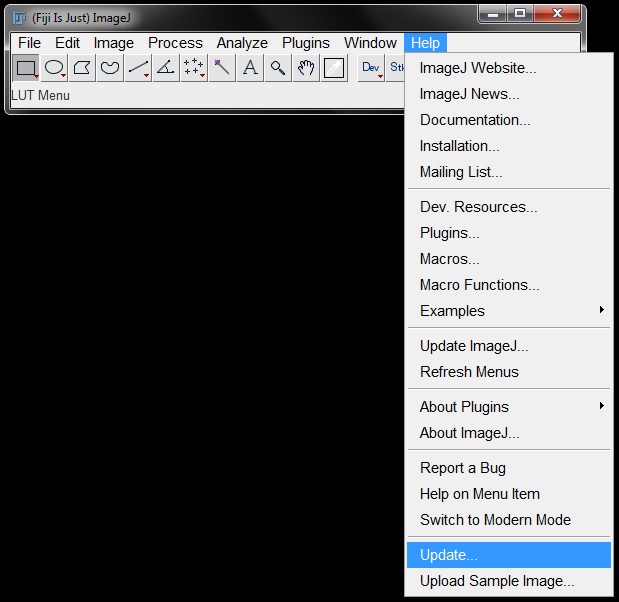
Managing Update Sites
Specific sites can be included (ie: to use a specific plugin, you may need to add their website to updates) or removed (ie: a site from a plugin you no longer use and have uninstalled) from your updates . To do this select Manage Update Sites from the Updater Window when it appears.
This will open a list of all available websites assoaciated with ImageJ/FIJI and their plugins.
Select the site you want to change by ticking the checkbox next to the name, then click Add Update Site to include updates from this website in the current and all furute updates, or Remove to stop using this site for updates.
Select Close when you have finished managing your update sites then continue with your FIJI update as above.
ImageJ/FIJI Online Documentation and Tutorials
Also under this Help menu, you can find a link to the ImageJ Website which has helpful information on ImageJ/FIJI. For documentation on specific funcitons of ImageJ/Fiji, follow the links on this website to Documentation then ImageJ Documentation Wiki. Useful documentation can also be found at https://imagej.net/Category:Tutorials.